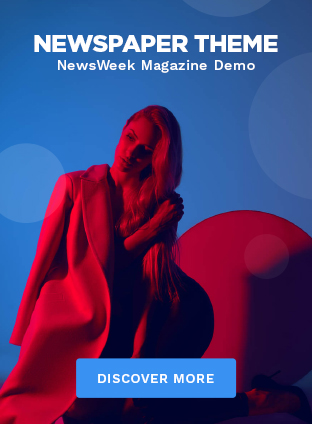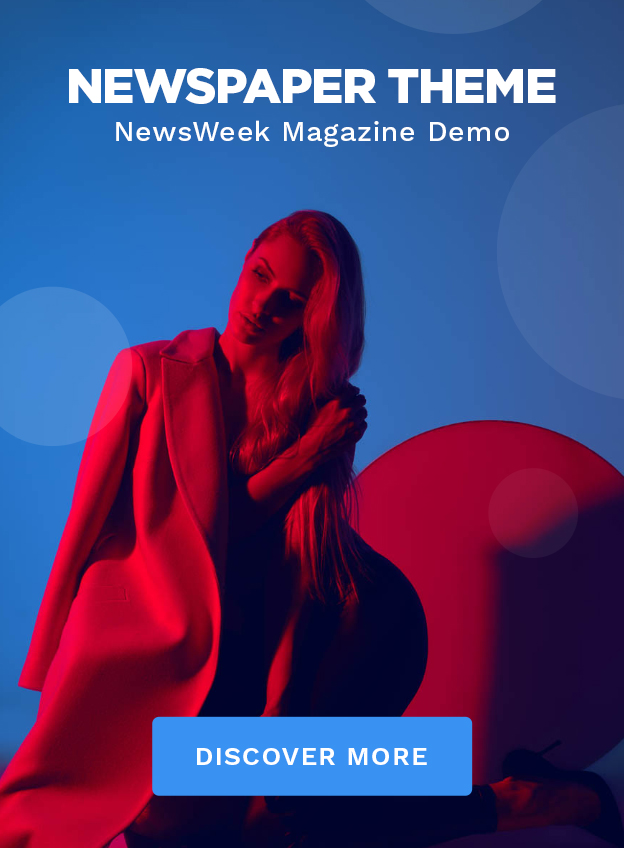If your Mac suddenly refuses to boot up properly, it can be frustrating — but you don’t have to immediately head to an Apple Store. There are a number of simple tricks you can try to get everything up and running again. I’ll take you through them here.
First, I’ll cover what to do if your computer starts but you only get a blank screen. Later, I’ll talk about some possible actions to take if you see a symbol on the screen or if the Mac doesn’t start at all.
(Problems like this are a reminder to keep everything backed up on macOS at all times. You’ll be thankful for it if you eventually need to replace your system drive or your entire computer.)
Your computer starts but shows a blank screen
Try a restart
If your Mac is showing signs of life at the start of the boot process but only displays a blank screen, then first, try a restart.
- Press and hold the power button until the Mac turns off. (This may take up to 10 seconds.)
- Press and release the power button to start up the system again.
If you’re in luck, your system was just experiencing a temporary blip. If that doesn’t work, your next port of call should be the macOS Recovery console.
Try the macOS Recovery console
How you get to this depends on how old your Mac is.
On newer Macs with Apple Silicon chipsets:
- Press and hold the power button until your Mac turns off. (This may take up to 10 seconds.)
- Press and hold the power button until you see the startup options screen, which should show a startup disk icon and a settings icon.
- Select Options and then Continue.
- Press and hold the power button until your Mac turns off. (This may take up to 10 seconds.)
- Press and release the power button to boot the system again.
- As soon as the boot starts, press and hold Cmd + R until you see the Apple logo or a spinning globe.
- On some systems, you may be asked to connect to a Wi-Fi network or an ethernet cable.
Whatever route you’ve taken, you should now see a list of utilities onscreen, including the option to reinstall macOS or restore from a backup.
Let Disk Utility help
From here, choose Disk Utility, a comprehensive disk checking and repair tool that may save you a reinstall.
When you have Disk Utility open:
- Choose View > Show All Devices.
- Select your startup disk on the left — it should be called “Macintosh HD,” unless you’ve changed it. If there are several volumes for the same disk, choose the lowest one in the list (see here for more on file systems).
- Click First Aid and then Run.
- Repeat the process for each volume on your disk.
If your startup disk doesn’t show up to be selected, turn off your Mac, remove all peripherals, and go back into Disk Utility. If the system drive is still not showing up, a professional repair might be needed: the official Apple support page for the Disk Utility has more on this.
Assuming your disk is showing up, when you’re done, open the Apple menu and click Restart. If the repair worked, your Mac will boot up as normal. If not, the next step Apple recommends is a full reinstall.
Boot up in safe mode
You also have the option of loading up macOS safe mode, which starts the operating system with a limited number of apps and background processes. However, safe mode is more for investigating software and macOS crashes, rather than boot-up problems. You can try it if you’re not having any luck with Disk Utility, but Disk Utility is the more comprehensive option.
Do a full reinstall
This can be done by going back to the list of utilities using the methods above and then choosing Reinstall macOS from the list of options rather than Disk Utility. Follow the onscreen instructions. If the reinstall is successful, macOS will be reset and working again and all of your apps and data should still be in place.
For an even more comprehensive reinstall, you can wipe the system drive completely (including apps and data) and then put a fresh version of macOS on top. This process is also done through Disk Utility; Apple provides separate instructions for Apple Silicon Macs and Intel silicon Macs.
Your computer shows symbols onscreen
With some boot-up issues, you’ll see a symbol instead of a blank screen, all of which Apple has support documents for. You might see a question mark, or a circle with a line through it, or a globe with an alert symbol on it, or the Apple logo.
These symbols reflect different problems, like an incompatible Mac operating system, but the fixes are mostly the same as those covered above. You’ll need to check the support pages for full instructions, but you may want to try a repair via Disk Utility first.
Your computer doesn’t start at all
If you’re not even getting to a blank screen or any kind of symbol when your computer boots up and there are no signs of life (no lights and no whirring), then you might be looking at a more fundamental problem with your hardware.
Apple’s advice is to run some basic checks: make sure your Mac is connected to power and that you’re using a working power cable. (Try a different one or try the one you’re using on a different computer.)
With that done, remove all the peripherals that you don’t absolutely need to have connected to make sure they’re not interfering in some way. Press and hold the Mac’s power button until it turns off (which may take up to 10 seconds), then press the power button again to restart.
Should you still have problems, Apple suggests resetting the SMC (System Management Controller) chip as one last troubleshooting step. The steps are quite involved and vary depending on the Mac you have, but the full instructions are here.
If you’ve worked your way through all of that, you’re at a point where you need to contact Apple Support directly. You can get assistance over live chat or via a phone call, book an appointment at a local Apple Store, or schedule a repair — and hopefully find a way to get your Mac working again.