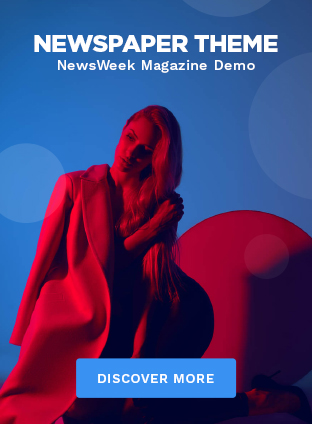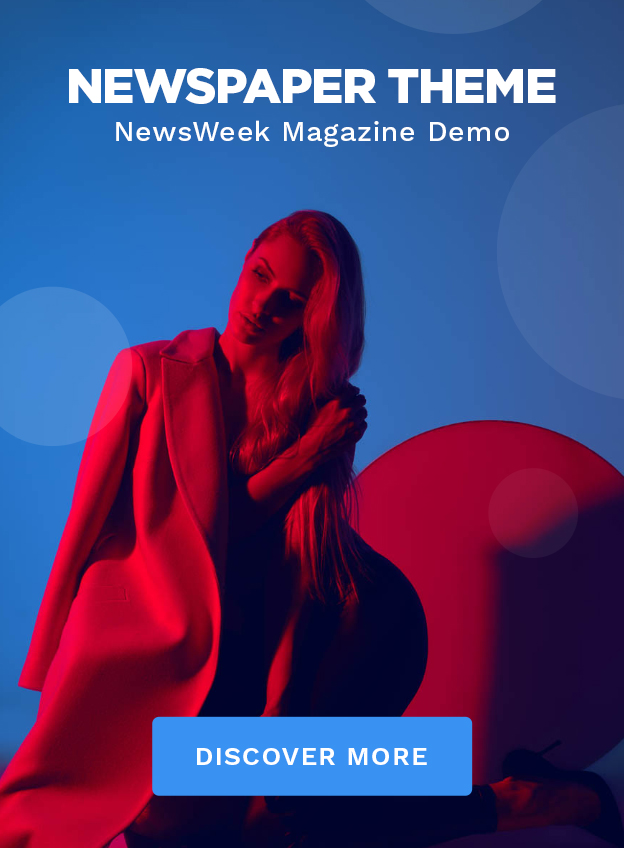However sentimental you feel about that old computer (or seven) you’re hanging on to, maybe you’ve decided you can’t take it with you the next time you move. Maybe it doesn’t boot. Maybe it’s so old, it doesn’t connect to the internet. If you want to save whatever is on the hard drive, you don’t need your old PC to work or connect to the internet. All you need is a screwdriver and a compatible plug-and-play storage drive dock or adapter.
The process is simple: remove the drive from your old computer, look at its size and connector type, and then buy the appropriate adapter. You might need to research how to remove the storage drive from your specific device, but the older the device, the easier it should be — and it’s almost certainly a lot easier than a cloud transfer.
I can’t transfer my files to the cloud?!
You can use the cloud, but it’s an unnecessary hassle, and the older your computer, the bigger the hassle. Bandwidth, Wi-Fi, software compatibility, and more all become unavoidable obstacles.
Wi-Fi 5 and up is backward-compatible, but your wireless upload speed will only be as fast as your oldest device. You can use ethernet if your old computer has it, but the same issue applies. Google Drive, OneDrive, and other cloud storage desktop applications are only compatible with Windows 10 or macOS Catalina 10.15.7 and up. Same deal with web browsers. (Dropbox, surprisingly, supports all the way back to Windows 7.)
Even if those issues didn’t exist, you’ll still spend the equivalent of a good adapter or external drive just on cloud storage in several months or less — and you’ll keep paying or else get locked out of your data. If your computer has a working USB port (USB 2.0 or newer), transferring everything to an external drive might make the most sense. But again, cost is a factor. So use a dock or adapter; they’re the ibuprofen of preventing data transfer headaches.
How do I get the storage out of my old computer?
Desktops usually have a straightforward way to access storage, even across generations and brands. Laptops are where things can be tricky, so I recommend searching iFixit’s repair guide to find specific steps for your computer. However, there are a couple of things to look for that can tell you how easy it will be to access and remove a storage drive.
Drive bays
On a desktop, look for what resemble small metal cubby holes, either stacked vertically on one side or laying side by side on the bottom. You’ll need to remove the entire shell casing, or just a panel or two, to get to your drive. But once you’re there, unscrew the drive from its cubby (if needed), unplug all the attached cables, and pull it out.
For my IBM PS/Valuepoint 433DX/D, I slid the entire shell casing off, removed the center support, and then unplugged the storage drive before I unscrewed it from the bay. The entire process took me less than five minutes.
Access panels
Some older laptops have small removable panels that cover the storage drive, a wonderful DIY feature from the “old days.” If you see one of those screwed into the bottom of your laptop, unscrew it, remove it, disconnect the cable from the storage drive, and pull it out.
There’s one on my Asus UL80J laptop, and it took me half the amount of time to remove the drive from that laptop compared to my old IBM.
What if I have a Mac?
It takes a lot more time to remove a storage drive from a Mac in general, but it can be done. Again, I recommend looking to iFixit for your model’s exact steps. The process isn’t as cut-and-dried as a PC and can vary widely between generations.
What storage is in my old laptop or desktop?
You can tell what type of storage drive you have just by looking at its size, shape, and connector pins. (They are all easy to tell apart.) What follows is a rundown of the type of storage drives your old computer will probably have based on when the computer itself was released.
Note: the date ranges below are based generally on when each standard was introduced and when it fell out of popularity or became obsolete. It’s absolutely possible for someone to have a computer from, say, 2017 that has a SATA HDD. (My old Lenovo Legion Y720 gaming laptop had one.)
HDD (PATA): 1986–2003
Originally called AT Attachment, Parallel ATA (PATA) lasted from the mid-1980s to the early 2000s. If you have an old IBM, it’s most likely going to have a PATA port and a 2.5-inch or 3.5-inch hard disk drive (HDD) with the same type of connector. While there were plenty of hard drives of all different sizes during those eras, those two were the most commonly used HDD sizes in desktops.
PATA is also known as IDE, or Integrated Drive Electronics. It was Western Digital’s name for its HDD connector, and a lot of ’80s and ’90s Compaq computers used its IDE drives, but they were compatible with IBM PCs because their connectors were exactly the same. The two terms are still used interchangeably.
HDD (SATA): 2003–2010
This connection standard was introduced in 2003, and five years later, PATA / IDE was obsolete. If your computer came out between 2003 and 2010, it most likely has an HDD with a Serial AT Attachment (SATA) connection. Laptops got the 2.5-inch HDD versions while desktops got the 3.5-inch versions, although the 2.5-inch drives were compatible with both due to their size.
Like PATA, the 3.5-inch SATA HDD will need its own power source. All you need for a 2.5-inch drive is a simple USB adapter, but plenty of hard drive docks are compatible with that smaller form factor.
SSD (SATA): 2010–2014
The 2.5-inch SATA solid-state drives (SSD) were commonly used in laptops and desktops during this time. The more modern ones have sleek case housing, so they look cooler. Some modern desktop cases still come with dedicated bays for these drives, too.
But most important: SSDs use NAND flash, or nonvolatile flash memory, which made them capable of running much faster than HDDs. And until M.2 SSDs became more common (see the next section), SATA SSDs were cheaper. For a short period of time, there was a single type of standardized storage device that worked in most consumer-focused desktops and laptops.
There was also the Mini-SATA (mSATA) drive, introduced in 2009. It was a better choice for laptops based on its size, but by the mid-2010s, it was superseded by M.2 SSDs.
SSD (M.2): 2014–present
Originally dubbed Next Generation Form Factor (NGFF), M.2 SSDs are the current standard for laptops and desktops. They slot into a specific PCI express (PCIe) port on the motherboard, and the most common size is the 2280, which is the size of a stick of gum. M.2 SSDs didn’t start showing up in laptops and desktops until 2014, but the ones we have today are twice as fast.
But I have a Mac…
If you have a Mac that predates 2010, you’ll have the easiest time finding a compatible dock or adapter; Apple used the same storage standards as Windows machines. But starting with the late 2010 MacBook Air, Apple began putting its “blade” SSD drives with proprietary pin connectors in its computers. It also didn’t evenly sync the rollout between all of its Macs.
In all, Apple created four proprietary pin connections that were used across its laptops and desktops. That’s why some Mac-specific storage adapters, like the OWC Envoy Pro, are only compatible with specific Mac devices from specific years. iFixit sells an external enclosure for mid-2013 through mid-2015 Macs, but it’s $100.
If you have a Mac, I recommend researching what specific drive it has — and if an adapter actually exists — before you remove the storage.
Should I get a dock or an adapter?
If you have a 2.5-inch SATA HDD or SSD, you can use a simple USB adapter. Those from Sabrent, StarTech, and Vantec are great affordable options. If you have a 3.5-inch PATA or SATA HDD, you can use either an adapter or dock, but the latter must have a power cable since these types of drives need their own power source to turn on.
Some adapters and docks can accommodate both drive sizes, like these Sabrent, Insignia, and Thermaltake docks. This adapter from Unitek has its own power source and supports both PATA / SATA and HDD / SSD storage types. (Some PATA adapters and docks use the IDE acronym instead of PATA in their online listings, so just be mindful of that when you are looking for one to buy.)
These from Graugear or Mokin are good choices for the M.2s. The USB adapters for mSATA drives are usually bare-bones (they don’t have an enclosure), but they are still a good option.
What if my HDD or SSD is encrypted?
If you know the age of your computer and its operating system, decrypting your storage drive could either be an easy process or it could make you weep into your keyboard. Start by figuring out which version of Windows or macOS you have, and that will usually tell you if the storage drive is software- or hardware-encrypted.
Software encryption
If you have a computer with or prior to Windows XP (2001) or Mac OS X 10.2 (2002), the encryption is most likely software based. If you know what third-party software was used — and you know the key or password — you can decrypt the drive on the original computer if it still works and has the original software installed. Some popular programs at the time were TrueCrypt, SafeGuard PrivateDisk, and BitLocker To Go. (There is an extensive list on Wikipedia if none of those ring a bell.)
BitLocker To Go Reader came to Windows XP with Service Pack 2, which eliminated the need for third-party software. If you encrypted the drive with BitLocker, the reader software should have been automatically installed on the drive itself. If you forgot your password, you’ll need your BitLocker recovery key.
Hardware encryption
Hardware-based encryption, or TPM (Trusted Platform Module) for Windows and FileVault for macOS, was first introduced in the mid-2000s; if you have Windows Vista or OS X 10.3, or any later version, the storage encryption is most likely hardware based.
For Windows Vista through Windows 8.1 with TPM 1.2, the decryption process should be simple: turn off BitLocker Drive Encryption in the OS settings, and it will automatically start decrypting the storage drive. Then restart your computer and check to see if you can access the files. The process is the same for TPM 2.0-enabled computers with Windows 8.1 and later.
For Macs with FileVault or FileVault 2, the process is the same: turn off FileVault in the security and privacy settings, enter your administrator password (if needed), and the decryption process will begin. Restart your computer and then check to see if the process worked.
What if I don’t have the original computer to decrypt the drive?
You can still plug the drive into your current computer and decrypt from there. The same information and processes I mentioned above still apply: check for the necessary software or hardware and platform compatibility and availability, have your administrator password or recovery key handy, and make sure you have administrator privileges on your computer.
Photography by Joanna Nelius / The Verge